1. MS Teams als Desktop-Version / Browser-Version
Wir empfehlen, Microsoft Teams als Programm auf dem Rechner zu installieren.
Den Download findest du hier: https://www.microsoft.com/de-de/microsoft-teams/download-app
In den folgenden Erläuterungen gehen wir von der Desktop-Variante aus; es kann sein, dass in der Browser-Version an manchen Stellen die Darstellungen etwas anders aussieht.
2. An der Besprechung teilnehmen
Mit dem Zugangslink, den du per mail bekommen hast, gelangst du direkt zu dem gebuchten Workshop. Vor dem Betreten können noch Einstellungen vorgenommen werden. Bitte schalte das Mikro aus (stumm) und lass die Kamera deaktiviert.
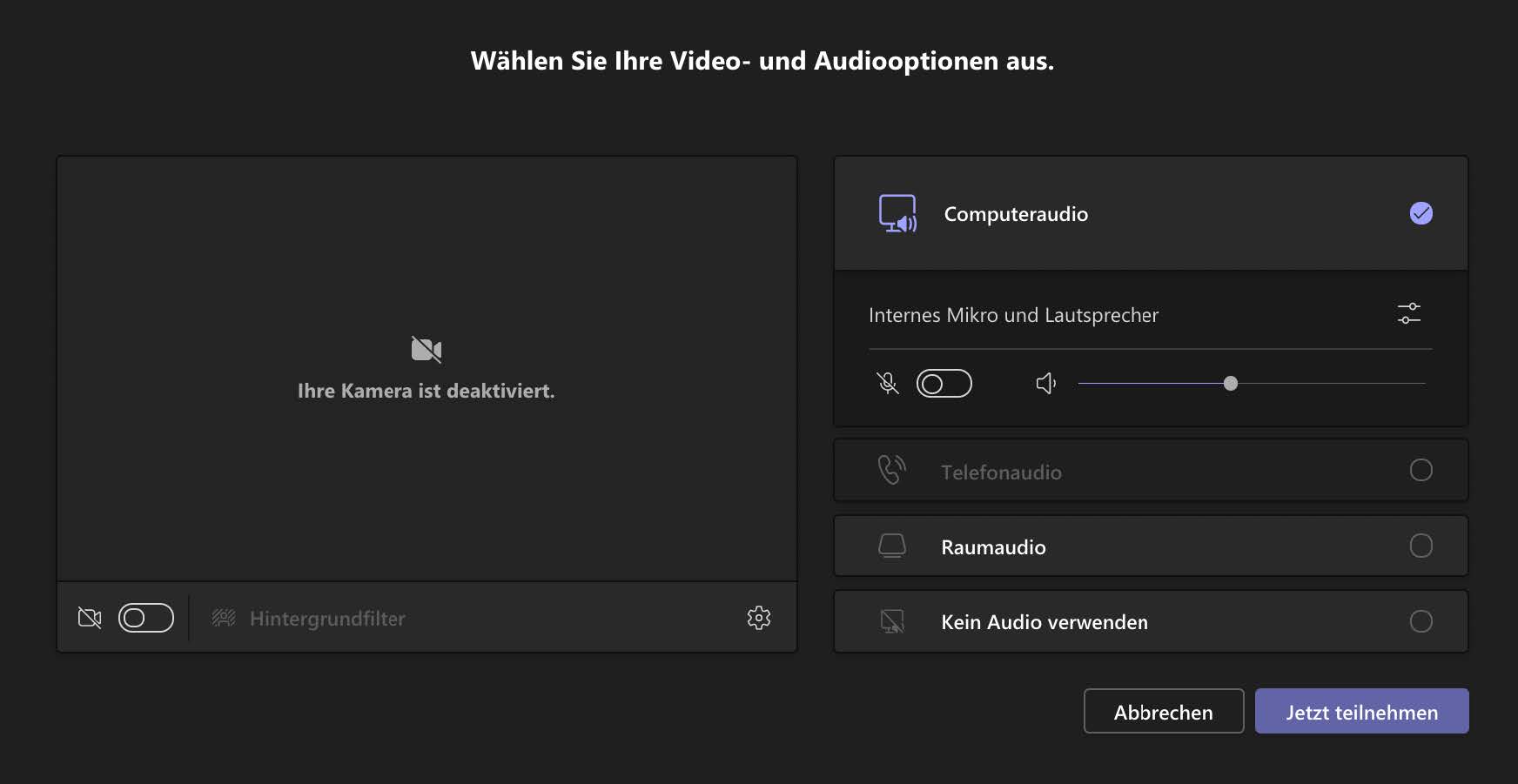
3. Wartebereich
Solltest du nach dem Drücken des Buttons „Jetzt teilnehmen“ nicht sofort in den Workshop gelangen, wurde wahrscheinlich ein Wartebereich eingerichtet. Der Referent wird dich rechtzeitig in den Workshop einlassen.
4. Während des Workshops
Oben rechts findest du eine Leiste mit Funktionen.

 Teilnehmer anzeigen: Zeigt die anderen Teilnehmer/innen des Workshops an
Teilnehmer anzeigen: Zeigt die anderen Teilnehmer/innen des Workshops an
 Unterhaltung anzeigen: Dort kannst du z.B. eine Frage oder Anmerkungen einstellen, oder der Referent kopiert während des Vortrags links dort hinein, oder…
Unterhaltung anzeigen: Dort kannst du z.B. eine Frage oder Anmerkungen einstellen, oder der Referent kopiert während des Vortrags links dort hinein, oder…
 Emojis für Interaktion: Du kannst ein Emoji platzieren. Am wichtigsten ist das „Handhebe-Zeichen“. Solltest Du eine Frage haben, bitte dieses Emoji aktivieren und warten bis der Referent zum Sprechen auffordert.
Emojis für Interaktion: Du kannst ein Emoji platzieren. Am wichtigsten ist das „Handhebe-Zeichen“. Solltest Du eine Frage haben, bitte dieses Emoji aktivieren und warten bis der Referent zum Sprechen auffordert.
 Weitere Funktionen (wird normalerweise nicht benötigt)
Weitere Funktionen (wird normalerweise nicht benötigt)
 Kamera: Funktion zum Aktivieren / Deaktivieren der Kamera
Kamera: Funktion zum Aktivieren / Deaktivieren der Kamera
 Mikro: Funktion zum Aktivieren / Deaktivieren des Mikos
Mikro: Funktion zum Aktivieren / Deaktivieren des Mikos
 Inhalten freigeben (diese Funktion bitte NICHT unaufgefordert betätigen)
Inhalten freigeben (diese Funktion bitte NICHT unaufgefordert betätigen)
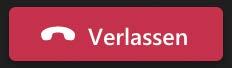 Verlassen des Workshops
Verlassen des Workshops
Hinweise mit der Bitte um Beachtung:
- Mikro und Kamera bitte nicht unaufgefordert aktivieren
- Sollte eine offene Diskussion stattfinden, bitte vor dem Sprechen die Handhebe-Funktion (Emojis) aktivieren und auf die Aufforderung zum Sprechen der/die Referent/in warten
- Bitte keine Inhalte freigeben